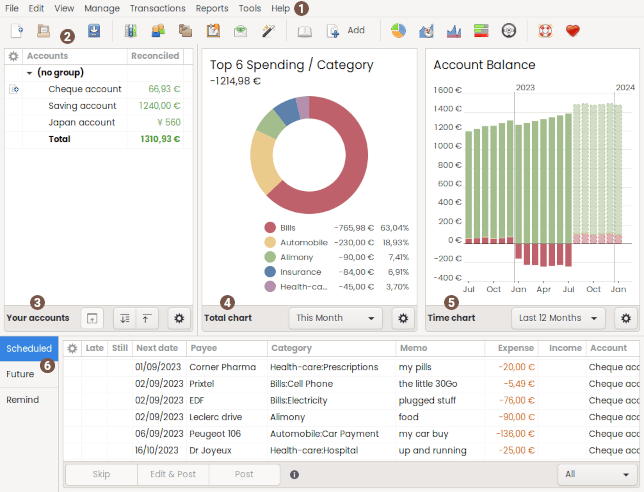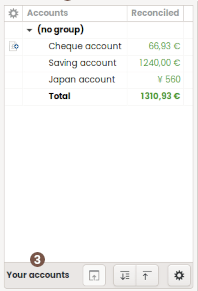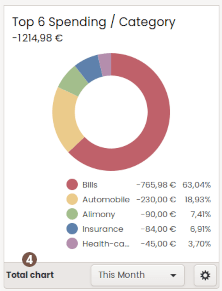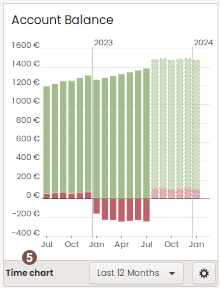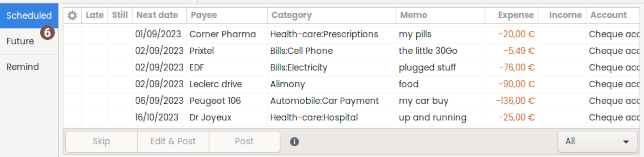Your accounts
Your accounts
listview
This list shows a summary of every active account in the wallet. It can be grouped by:
In the pop menu button, there is a 'Show all' option available to temporary display account excluded of the account summary.
The first column indicate the change made to an account:
 = transactions added
= transactions added
 = transactions modified
= transactions modified
The balance area contains the balance summary of the wallet (all accounts), see this page for details. If the minor option is checked in the preferences, a minor toggle button appear here, see this page for details.
actions
To show/hide balance columns: right click on the knob in the first column header
To open an account, and show its transactions, you can double-click on it, or use the tool-bar, or the menu. If you select and account and open the add dialog, it will preset the add to this account.
tooltip
When you hover an account, depending on the data available and balance and overdraft/maximum settings, a tooltip will be displayed as follow:
Account Name
last reconciled: the last date this account was reconciled
amount until overdraft (overdraft amount limit)
amount before maximum (maximum amount limit)

 Menu
Menu Toolbar
Toolbar